

When adding a clip with more than two channels to a project, Kdenlive creates an audio thumbnail that correctly shows all audio channels: The result should be an MKV video containing a Dolby Digital 5.1 surround sound audio track. The final step is to add the surround sound audio track to the video track, assuming the video was rendered without audio.Īvconv -i Video.mkv -i 5.1.ac3 -c copy -map 0:0 -map 1:0 Video-5.1.mkv

The result of the export should be an *.ac3 file which is playable with e.g. The number of "Output Channels" should be 6 and the channel mapping should already be correct: The "Advanced Mixing Options" dialog should show up. Click "Options." and choose "512 kbps" as "Bit Rate".Provide a name for "Name" and select "AC3 Files (FFmpeg)".The project can now be exported into a 5.1 surround sound audio file: The format used here is AC-3 (Dolby Digital).īefore exporting, Audacity needs to be configured to allow exporting to a multichannel audio file: In Edit->Preferences, under Import/Export, select "Use custom mix (for example to export a 5.1 multichannel file)". The next thing to do is to export the project to a multichannel 5.1 surround sound audio file. The Audacity project should now look something like this:
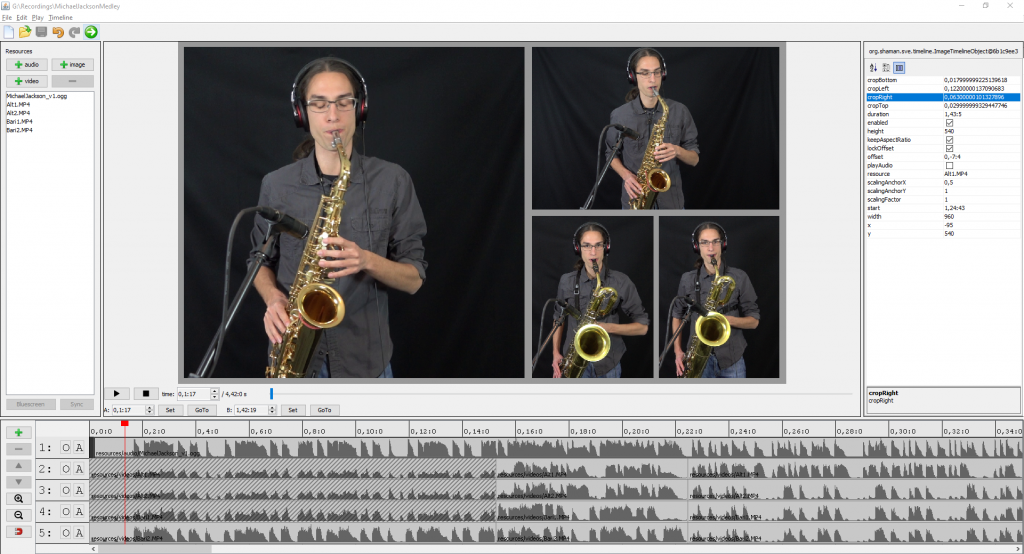
The video track used in this example has a length of 1:00 minute, so the lengths of the audio tracks in Audacity are adjusted accordingly: What remains for now is to make sure that the surround sound track has the same length as the video track it should be added to. Now the "Equalization." effect could be used to cut off frequencies above around 100Hz from the "LFE" track, and reverse, cut off frequencies below around 100Hz from the "Music" track.Ĭreating technically perfect surround sound is a science all its own and thus beyond the scope of this guide - please refer to respective resources on the web for details. Then one of the two mono tracks can be deleted the other one can be renamed to "LFE". To do this, the "Music" track can simply be duplicated with Edit->Duplicate after selecting it, and then Split Stereo to Mono from the context menu of the third track. So it would be necessary to map the low frequency range of the "Music" track to the LFE channel, otherwise the music might sound a little "thin". There is just one problem: the Surround (rear) speakers of a surround speaker system are usually "small" and not able to reproduce low frequencies. The stereo track "Field" can now be mapped to Front L+R, "Voice" to Center and "Music" to Surround L+R. In this case the surround sound system will redirect the LFE channel to "large" speakers, usually the front speakers. A surround sound speaker setup is perfectly valid without subwoofer. LFE (Low Frequency Effects) is often referred to as "subwoofer channel", which is not quite correct. The channel mapping for 5.1 surround sound is: In a new Audacity project, they can be imported in the above order with File->Import->Audio., the project should now look something like this:


 0 kommentar(er)
0 kommentar(er)
